Das Dashboard ist die erste Anlaufstelle, wenn du dich auf deiner Website anmeldest. Du findest dort all deine WordPress-Werkzeuge. Auf dem Dashboard findest du sowohl Statusinformationen als auch Links zu allen Verwaltungsbereichen deiner Website. Diese Lektion zeigt dir, wie das Dashboard aufgebaut ist und wie du darin navigieren kannst, um auf die verschiedenen Funktionen deiner WordPress-Website zuzugreifen.
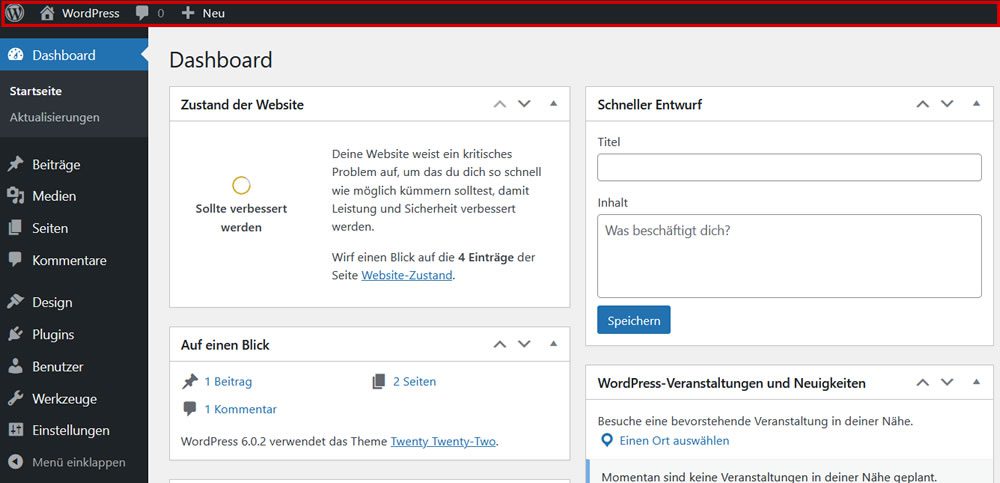
Die Adminleiste ist die dunkelgraue Menüleiste, die oben im Dashboard angezeigt wird. Sie erscheint auch oben auf der Website selbst, wenn du angemeldet bist. Sie ist jedoch für öffentliche Besucher der Website nicht sichtbar.
WordPress-Icon
Oben links in der Adminleiste siehst du das WordPress-Icon. Bei Mauszeigerkontakt erscheint ein dynamisches Menü mit vier Links:
- WordPress.org verlinkt zur Haupt-Website von WordPress, die Downloads und Dokumentation für die WordPress-Anwendung enthält.
- Dokumentation verlinkt zum WordPress Codex, der offiziellen Dokumentation für WordPress.
Support verlinkt zum Supportbereich auf WordPress.org. - Feedback verlinkt zum Support-Forum auf WordPress.org, das Anfragen und Feedback gewidmet ist.
Home-Icon
Das nächste Icon in der Adminleiste ist das Home-Icon für die Website. Wenn du auf diesen Link klickst, gelangst du zur öffentlich zugänglichen Startseite deiner Website. Sobald du dort bist, führt der Link dich zurück zum Dashboard. Es ist ein Umschalter. Möglicherweise ist es für dich nützlich, das Dashboard und die Hauptseite jeweils in einem separaten Browser-Tab zu öffnen, damit du schnell hin und her wechseln kannst.
Benachrichtigungs-Icons
Es gibt zwei Benachrichtigungs-Icons, die in der Adminleiste erscheinen können. Kommentare sind immer sichtbar. Wenn auf deiner Website Kommentare zur Veröffentlichung ausstehen, ändert dieses Icon seine Farbe und die Anzahl der Kommentare wird neben dem Icon angezeigt. Durch Klicken auf das Icon gelangst du zur Kommentarseite. Es gibt auch ein Aktualisierungs-Icon, das angezeigt wird, wenn Aktualisierungen für deine Plugins, Themes oder den WordPress-Core verfügbar sind. Durch Klicken auf dieses Icon gelangst du zur Seite „Aktualisierungen“.
Der Button „Neu” ruft ein Menü mit Links auf, um neue Elemente wie Seiten, Beiträge oder Medienelemente zu erstellen. Der tatsächliche Inhalt dieser Liste hängt von deiner Benutzerrolle ab. Wenn deine Rolle es dir beispielsweise nicht erlaubt, neue Benutzer zu erstellen, siehst du keine Benutzer in diesem Menü. Einige Plugins fügen diesem Menü auch Elemente hinzu. Beachte, dass dieses Menü einige der Links im Seitenleistenmenü dupliziert, auf die wir in ein paar Minuten zurückkommen werden.
Benutzername und Avatar
Ganz rechts in der Adminleiste siehst du deinen Benutzernamen und Avatar. Wenn du in diesem Menü entweder auf deinen Namen oder auf „Mein Profil bearbeiten“ klickst, gelangst du zur Seite „Profil bearbeiten“. Wenn du auf Abmelden klickst, wirst du abgemeldet. Direkt unter der dunkelgrauen Adminleiste befinden sich zwei Tabs: „Ansicht anpassen“ und „Hilfe“.
Tab „Ansicht anpassen“
Der Tab „Ansicht anpassen“ wird auf den meisten Verwaltungsseiten angezeigt und ermöglicht es, Elemente auszuwählen, die du auf der jeweiligen Seite sehen möchtest.
Wenn sich andere Personen beim Dashboard anmelden, sehen sie die Elemente, die sie ausgewählt haben. Das heißt, die Auswahl wird in dem jeweiligen Benutzerprofil gespeichert und ist nicht global.
Klicke auf den Tab „Ansicht anpassen“ und eine Liste mit Verwaltungs-Widgets, die auf dieser Seite verfügbar sind, erscheint. Jedes Widget hat ein Kontrollkästchen, um seine Anzeige auf dieser Seite zu steuern. Verschiedene Seiten haben unterschiedliche Auswahlmöglichkeiten und einige Seiten, wie der Editor, haben viel mehr als das. Es kommt häufig vor, dass auf einem Bildschirm Informationen fehlen (z. B. wird der Textauszug nicht angezeigt). Das kann frustrierend sein und der Tab „Ansicht anpassen“ mit den Bildschirmoptionen kann die Lösung sein.


Hilfe-Tab
Der Hilfe-Tab, der sich ebenfalls direkt unter der dunkelgrauen Adminleiste befindet, enthält Informationen zur aktuellen Seite. In diesem Fall erhältst du eine Übersicht, Informationen zum linken Navigationsmenü, zur Steuerung des Seitenlayouts und zu den Inhalten, die du auf der Seite siehst. Jede Seite im Adminbereich zeigt relevante Informationen unter dem Hilfe-Tab an.
Dashboard Widgets
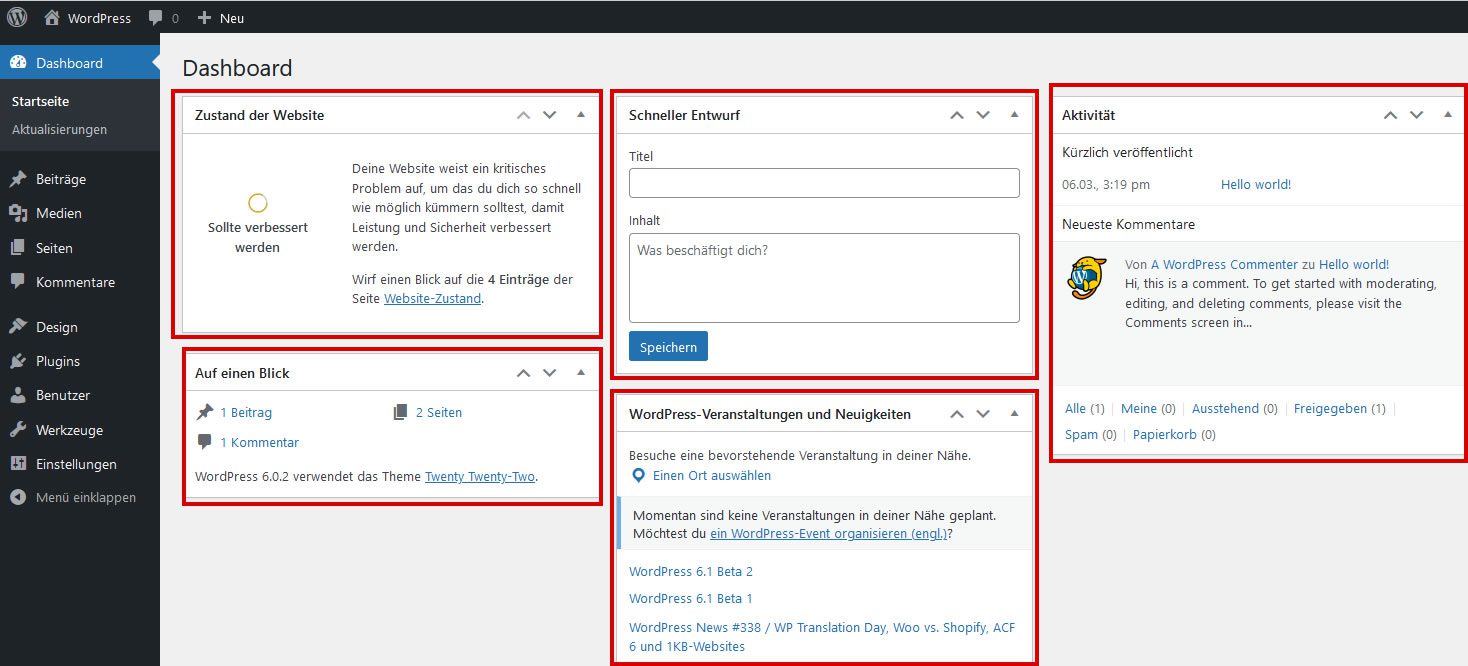
Die folgenden Einstellungsmöglichkeiten kannst du dazu benutzen, die Zusammensetzung deines Dashboards den Bedürfnissen deiner Arbeitsweise anzupassen. Dies gilt für die meisten anderen Administrationsseiten in gleicher Weise.
Ansicht anpassen – Verwende den Tab „Ansicht anpassen“ um auszuwählen, welche Boxen im Dashboard angezeigt werden sollen.
Drag-and-drop – Um die Boxen neu anzuordnen, klicke auf die Titelleiste der ausgewählten Box, halte die Maustaste fest, ziehe die Box an die gewünschte Position und lass die Taste los, sobald dort ein grau gepunktetes Rechteck auftaucht.
Boxeinstellungen – Klicke auf die Titelleiste der Box, um sie aus- oder einzuklappen. Plugins können zusätzliche Boxen registrieren, welche einen konfigurierbaren Inhalt haben. Bei Mauszeigerkontakt der Titelleiste dieser Boxen erscheint ein „Konfigurieren“-Link mit Optionen.
Hier gibt es eine Reihe von Widgets, die bei der Installation von WordPress enthalten sind, darunter:
- Auf einen Blick. Dieses Widget gibt einige schnelle Gesamtwerte für die Anzahl der Seiten, Beiträge und Kommentare, die sich derzeit auf der Website befinden. Es zeigt auch das aktuelle Theme an und weist darauf hin, ob Suchmaschinen davon abgehalten werden, die Website zu indizieren.
- Schneller Entwurf. Alles, was in dieses Formular eingegeben wird, wird als Beitragsentwurf gespeichert. Das heißt, es wird gespeichert, aber nicht auf der Website veröffentlicht. Unterhalb dieses Formulars wird eine Liste mit Links zu derzeit gespeicherten Entwürfen angezeigt. Dies ist praktisch, um schnelle Ideen für Beiträge zu notieren, die du später fertigstellen möchtest.
- Aktivität. Aktivität zeigt die neuesten Beiträge und Kommentare, die mit den jeweiligen Bearbeitern verknüpft sind.
- WordPress-Veranstaltungen und Neuigkeiten. Hier werden WordPress-Konferenzen und lokale Meetups gelistet.
Linke Seitenleiste
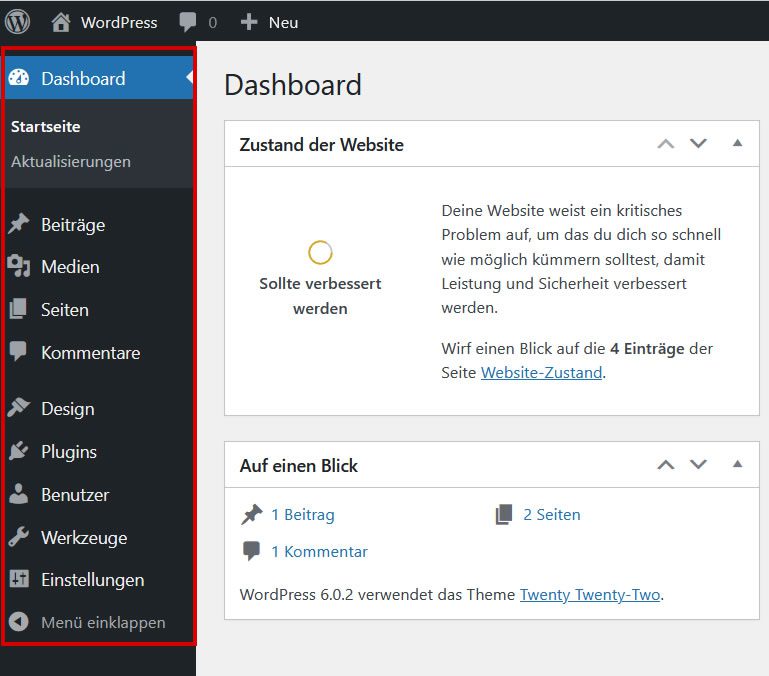
Die häufigste Art, sich im Adminbereich zu bewegen, ist die Verwendung der Navigationslinks in der linken Seitenleiste. Einige davon werden häufiger verwendet als andere, insbesondere Beiträge, Seiten und Kommentare.
Wenn Untermenüpunkte vorhanden sind, werden sie in dynamischen Flyout-Menüs angezeigt [demonstrieren] und nachdem du auf einen Menüpunkt mit Untermenüs geklickt hast, werden die Untermenüs in der Seitenleiste angezeigt
Die Menüelemente in der Seitenleiste variieren je nach Rolle, die dir als Nutzer zugewiesen ist. Beispielsweise würde ein Benutzer mit der Rolle Autor keine der Menüelemente sehen, die nichts mit der Bearbeitung von Beiträgen und Seiten zu tun haben. Benutzer mit der Rolle des Administrators sehen alles, was für die Website verfügbar ist.
Plugins fügen diesem Menü auch Elemente an diversen Positionen hinzu, die vom Plugin-Autor kontrolliert werden.
Wenn du Platz sparen willst, kannst du „Menü einklappen” klicken, um die Breite der Seitenleiste zu minimieren.
Beiträge
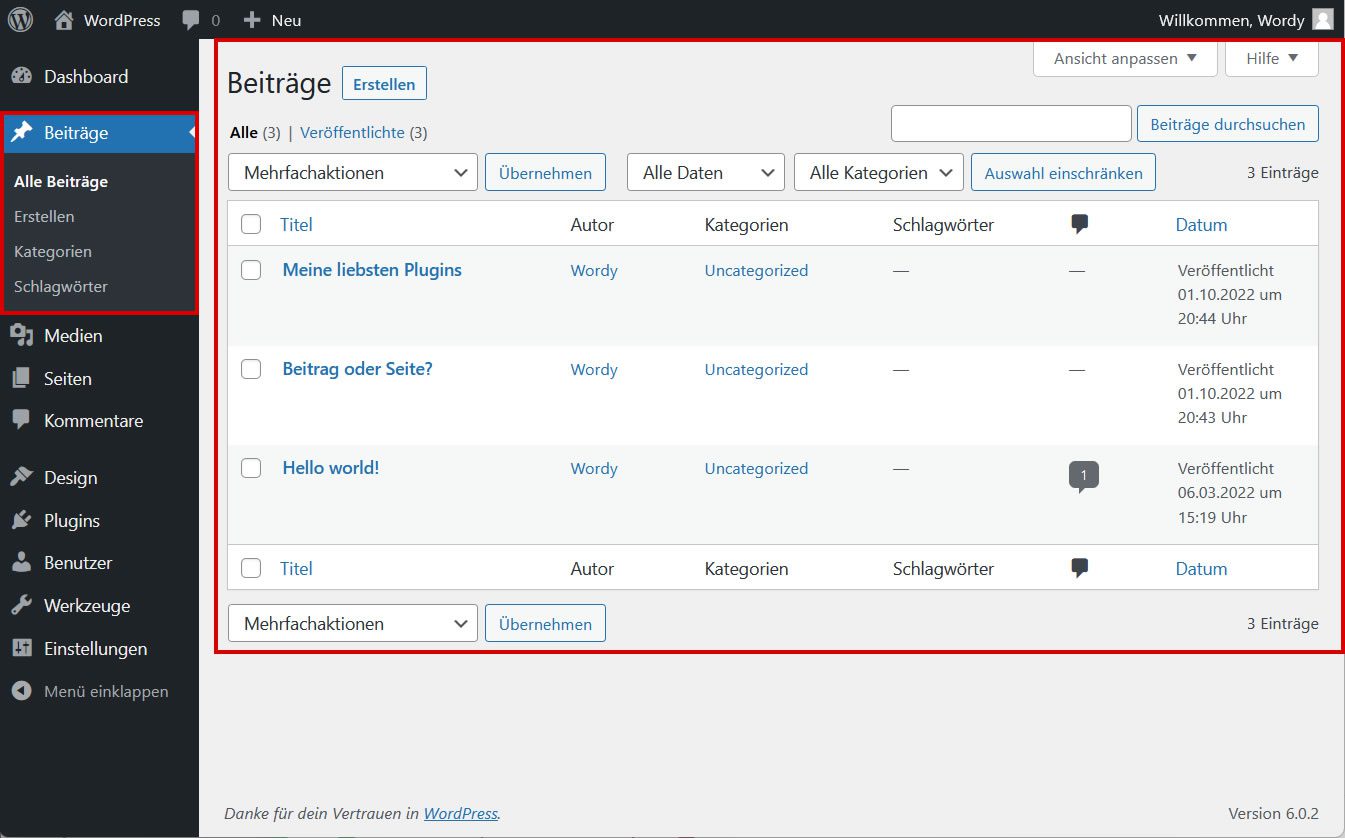
WordPress zeigt viele verschiedene Listen von Elementen in tabellarischer Form an. Plugin-Autoren wird dringend empfohlen, Informationen in diesem Format anzuzeigen, aber einige entscheiden sich dagegen, was verwirrend sein kann.
Klicke auf den Link „Beträge“ und eine Liste der verfügbaren Beiträge erscheint [Beiträge öffnen, falls noch nicht geöffnet]. Wenn du auf den Titel eines Beitrags klickst, wird dieser im Editor geöffnet. Zusätzlich sind jedoch weitere Optionen als Links unter dem Titel verfügbar.
Bei Mauszeigerkontakt mit einem Eintrag in der Beitragsliste werden zusätzliche Links angezeigt, mit denen du diesen Beitrag verwalten kannst. Folgende Aktionen sind möglich:
- Bearbeiten führt dich zur Seite „Beitrag bearbeiten“ für diesen Beitrag. Einen Beitrag kannst du auch bearbeiten, indem du direkt auf den Titel eines Beitrags klickst.
- QuickEdit öffnet direkt in der Übersicht einen kleinen Bereich, in dem du bestimmte Eigenschaften des Beitrags anpassen und speichern kannst.
- Papierkorb löscht deinen Beitrag aus dieser Liste und legt ihn in den Papierkorb, aus dem du ihn endgültig löschen kannst.
- Vorschau zeigt, wie der Beitrag aussehen würde, wenn du ihn veröffentlichst. Ansehen wird dich auf die Website bringen, um den Beitrag zu sehen. Welcher Link verfügbar ist, hängt vom Status des Beitrags ab.
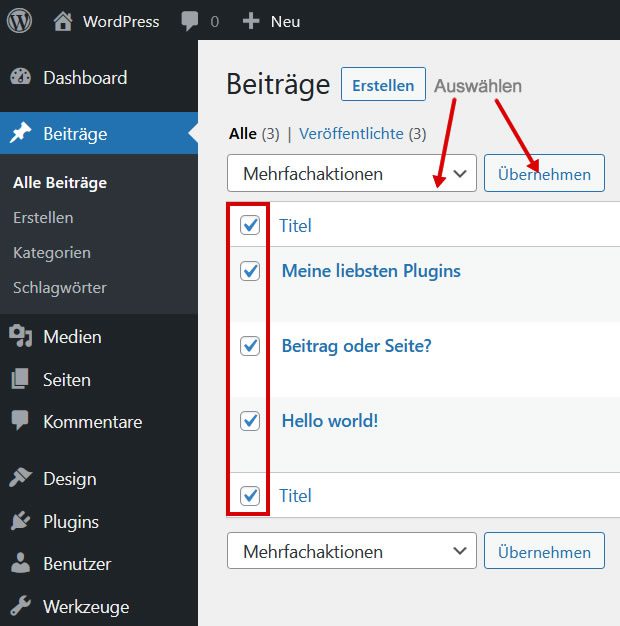
Du kannst auch mehrere Beiträge auf einmal bearbeiten oder in den Papierkorb verschieben. Wähle die Beiträge, die du bearbeiten möchtest, mithilfe der Kontrollkästchen aus, wähle dann die gewünschte Aktion unter Mehrfachaktionen aus und klicke auf „Übernehmen“.
Mit der Mehrfachbearbeitung kannst du Metadaten, wie Kategorien, Autor, usw. für alle ausgewählten Beiträge auf einmal ändern. Um einen Beitrag aus der Gruppierung zu entfernen, klicke einfach auf das Auswahlfeld neben dem Namen, das im Bereich der Mehrfachbearbeitung erscheint.

Die Links über der Tabelle filtern die Liste der Beiträge, um „Alle“, „Veröffentlicht“, „Entwürfe“ und „Papierkorb“ anzuzeigen. Bei Mauskontakt mit den Beiträgen im Papierkorb, siehst du die Rollover-Links „Wiederherstellen“ und „Endgültig löschen“.
Du kannst das Aussehen dieser Seite auf verschiedene Weise ändern:
- Du kannst – basierend auf deinen Bedürfnissen – mithilfe des Tabs „Ansicht anpassen“ Spalten aus- oder einblenden und entscheiden, wie viele Beiträge pro Ansicht gelistet werden.
- Du kannst die Beitragsliste nach Beitragsstatus filtern, indem du die Text-Links über der Beitragsliste benutzt, um nur Beiträge des gewählten Status anzuzeigen. Die Standardansicht ist, alle Beiträge anzuzeigen.
Mithilfe des Tabs „Ansicht anpassen“ kannst du dir Beiträge in einer einfachen Titelliste oder mit einem Textauszug ansehen. - Du kannst die Liste so anpassen, dass nur Beiträge aus einer bestimmten Kategorie oder aus einem bestimmten Monat angezeigt werden, indem du die Drop-down-Menüs über der Beitragsliste verwendest. Klick auf den Filter-Button, nachdem du deine Auswahl getroffen hast. Du kannst die Liste auch anpassen, indem du auf den Autor, die Kategorie oder das Schlagwort in der Beitragsliste klickst.
- Schließlich kannst du auch nach Wörtern oder Sätzen suchen, die möglicherweise in deinen Beiträgen enthalten sind. Alle Beiträge, die die Suchbegriffe enthalten, werden angezeigt.
Seiten
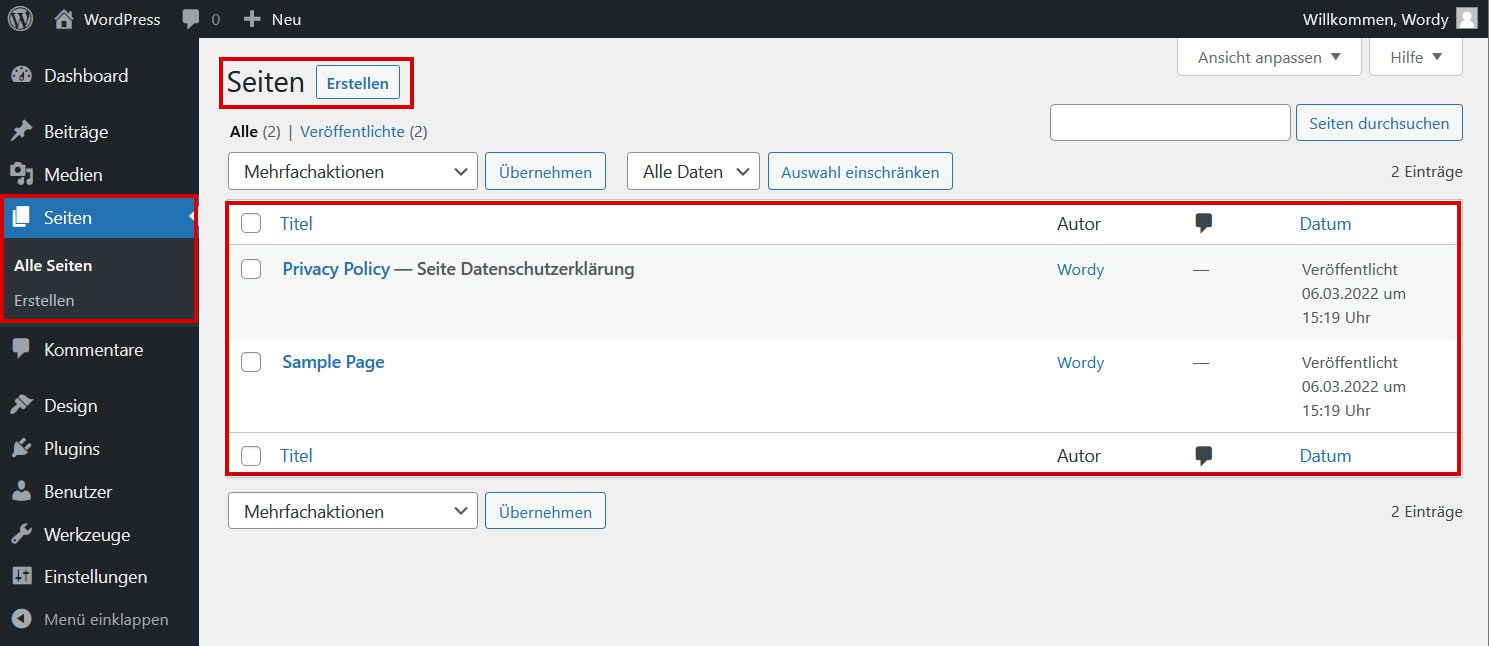
Seiten sind Beiträgen recht ähnlich. Sie haben einen Titel, Inhalt und weitere Metadaten. Sie erscheinen jedoch nicht im chronologischen Blog-Stream und können auch nicht mit Kategorien und Schlagwörtern verknüpft werden. Dafür können Seiten hierarchisch angeordnet beziehungsweise verschachtelt werden, indem einer Seite „Eltern“ verpasst werden, also eine andere Seite als übergeordnete Seite festgelegt wird.
Seiten zu verwalten ist genauso einfach wie das Verwalten von Beiträgen und du hast ebenso die Möglichkeit, über „Ansicht anpassen“ die Einstellungen zu ändern.
Du kannst auch die gleichen Arten von Aktionen ausführen, beispielsweise die Liste mithilfe der Filter einschränken. Und grundsätzlich mit Seiten arbeiten, indem du die bei Mauszeigerkontakt erscheinenden Links nutzt oder das Drop-down-Menü für die Mehrfachaktionen verwendest, um die Metadaten für mehrere Seiten auf einmal zu bearbeiten.
Medien
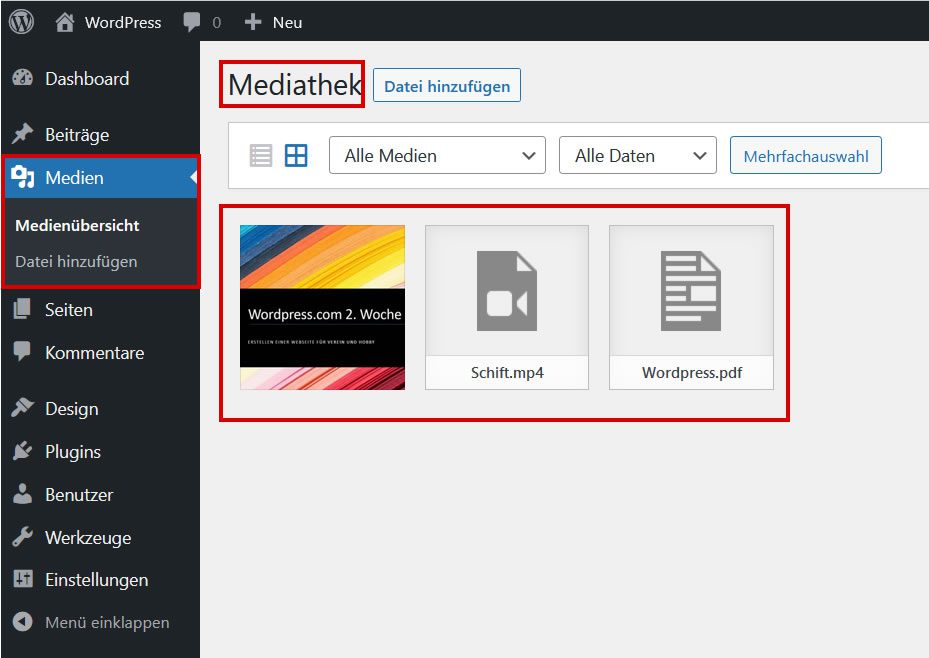
Alle Dateien, die du hochgeladen hast, werden in der Mediathek aufgelistet, die zuletzt hochgeladenen zuerst. Das können Bilder, Videos oder PDFs sein.
Du kannst deine Mediendateien in einem einfachen Raster oder als Liste mit Spalten ansehen. Zum Wechsel zwischen den beiden Ansichtsarten dienen die Icons links über den Mediendateien.
Um Dateien aus der Mediathek zu löschen, klicke auf den Button „Mehrfachauswahl“ oben am Bildschirm. Wähle dann die Elemente aus, die du löschen möchtest und klicke auf den Button „Ausgewählte löschen“. Indem du auf „Auswahl abbrechen“ klickst, wird diese Aktion abgebrochen und du kommst in die Übersicht der Mediathek zurück.
Durch Anklicken eines Elements öffnet sich ein Dialogfeld mit den Anhang-Detailinformationen, das dir eine Vorschau der Medieninhalte und schnelle Änderungen ermöglicht. Jede Detail-Änderung wird automatisch gespeichert.
Benutze die Pfeil-Buttons am oberen Rand oder die Pfeiltasten auf deiner Tastatur, um schnell zwischen den Medienelementen zu navigieren.
Vom Dialogfenster mit den Detailinformationen aus kannst du auch eine erweiterte Ansicht zur Bearbeitung aufrufen sowie einzelne Elemente löschen.
Wenn man auf die Listenansicht der Mediathek umschaltet, sieht man eine zusätzliche Spalte „Hochgeladen zu“. Dort kannst du sehen, auf welcher Seite oder in welchem Beitrag ein bestimmtes Medienelement verwendet wird. Diese Spalte zeigt „Nicht verknüpft” an, wenn das Element direkt in die Mediathek hochgeladen und nicht über eine Seite oder einen Beitrag hinzugefügt wurde. Mit dem Link „Verknüpfen“ kann man das von hier aus nachholen. Allerdings wird die Datei nicht automatisch in dem Beitrag oder der Seite eingefügt. Es gibt lediglich einen Hinweis darauf, wo man die Datei verwenden wollte.
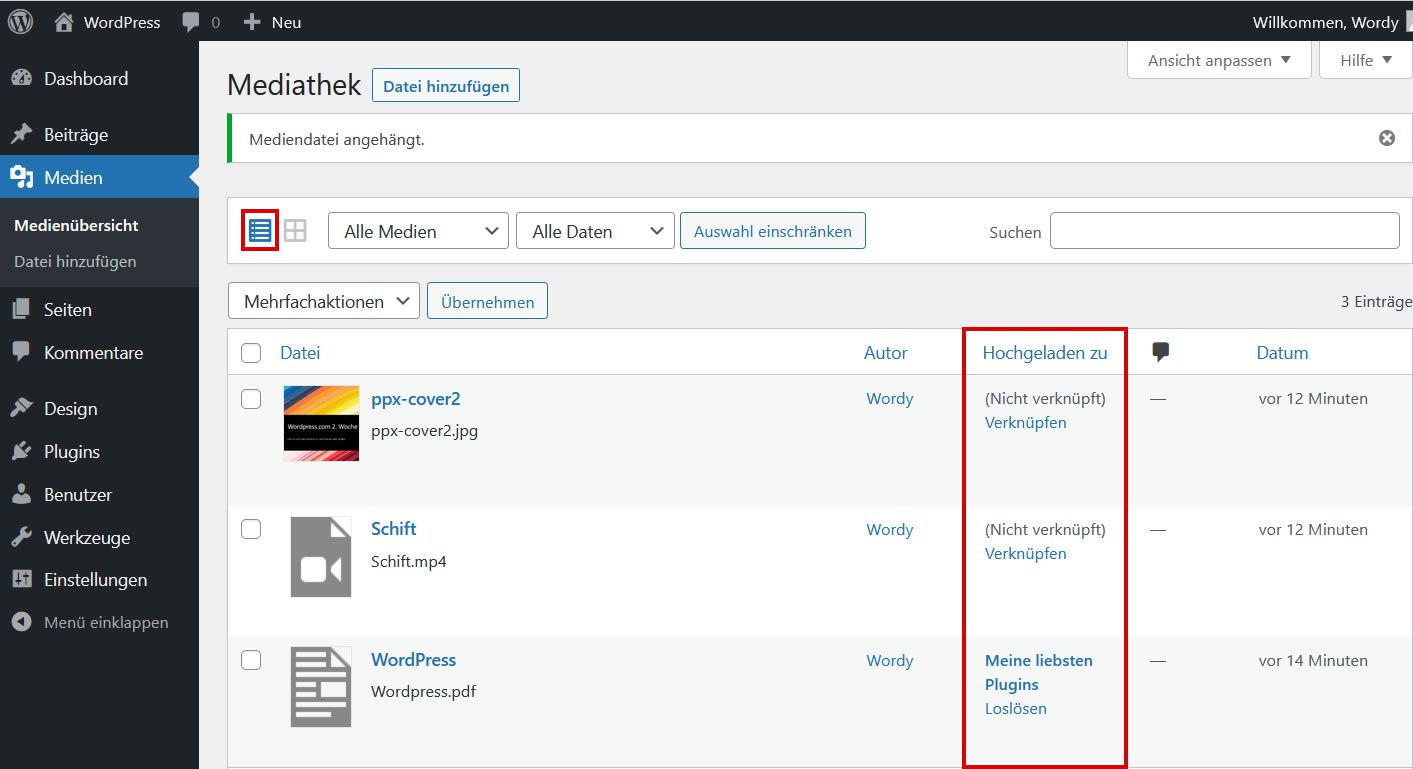
„Werkzeuge“ und „Einstellungen“
Die linke Seitenleiste enthält auch Abschnitte mit den Namen „Werkzeuge“ und „Einstellungen“. Der Inhalt dieser Abschnitte hängt von der Benutzerrolle und den möglicherweise auf der Website installierten Plugins ab.
Ausblick
Dies war ein Einstieg in die Benutzung des WordPress-Dashboards. Wie schon erwähnt, kann das Dashboard je nach Benutzerrolle oder installierten Plugins auch anders aussehen. Wir haben hier die Bereiche besprochen, die man normalerweise vorfindet.
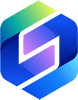
 Viele Inhalte werden hier stark vereinfacht behandelt, da sie sich an Anfänger richten.
Viele Inhalte werden hier stark vereinfacht behandelt, da sie sich an Anfänger richten.